Hai semuanya pada hari
ini saya akan memberikan tutorial instalasi windows 8 dengan virtual box . apasih
virtualbox itu VirtualBox adalah perangkat lunak virtualisasi, yang dapat
digunakan untuk mengeksekusi sistem operasi "tambahan" di dalam
sistem operasi "utama". Sebagai contoh, jika seseorangi mempunyai
sistem operasi MS Windows yang terpasang di komputernya, maka seseorang
tersebut dapat pula menjalankan sistem operasi lain yang diinginkan di dalam
sistem operasi MS Windows.
jika kita memakai virtual box kita bisa menjalankan 2 os secara langsung tanpa mengganggu data dari os utama dikomputer/netbook kita
jika kita memakai virtual box kita bisa menjalankan 2 os secara langsung tanpa mengganggu data dari os utama dikomputer/netbook kita
langsung aja saya tunjukan langkah langkahnya :
1. Pertama
kita install terlebih dahulu aplikasi virtual box yang telah kalian download
sebelumnya.
2. Buka
aplikasi virtual boxnya, kalian akan menemukan menu seperti ini yang dibawah
ini. Lalu klik New yang ada dibagian pojok kiri atas.
3. Anda haruss memberi nama project yg akan anda
install dan memilih type os yg akan kita install. (pada langkah ini saya
mengisi dengan assyifa dan saya memilih type os windows 8 karena os yg akan
saya instal adalah os windows 8). lalu kalian klik next
4. Langkah selanjutnya adalah menentukan
kapasitas Ram . pada langkah ini kita menggunakan rumus Kapasitas Ram dibagi 2.
misalnya laptop/computer saya memiliki Ram
2 gb / 2048 Mb, maka saya hanya menggunakan setengah dari kapasitas Ram untuk
menjalankan os tersebut.
5. Selanjutnya akan muncul berbagai pilihan untuk mesin
virtual Anda hard drive Anda Lalu anda akan disuruh nentuin kapasitas hardisk
untuk os yang akan Anda install. Disini ada 3 pilihan, tapi saya pilih create a virtual hard drive
Now.
8. pada step ini kalian akan disuruh nentuin
kapasitas Hardisk os yg bakal kalian install untuk besar kapasitas ini
disarankan untuk lebih dari 50Gb.
10. proses instalasi akan dimulai dan Anda
harus mengikuti petunjuk seperti yang Anda lakukan dengan instalasi Windows
11. Lalu
akan ada menu seperti di atas apakah kalian akan melakukan Upgrade atau Custom
instalasi.Karena mesin virtual kalian tidak memiliki versi Windows yang
diinstal di atasnya, hanya opsi Custom berlaku jadi kita pilih Custom saja.
14. Pilih
warna background yang kalian sukai. Misalnya warna ungu atau merah.
15.Pada tahap ini kalian akan disuruh untuk
Sign in akun microsoft kalian. kalo kalian tidak mempunyai akun kalian bisa bikin atau di skip dengan
memilih "sign in without a Microsoft account".
16.
Finish

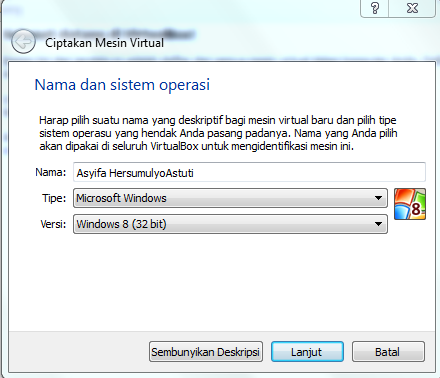












Tidak ada komentar:
Posting Komentar